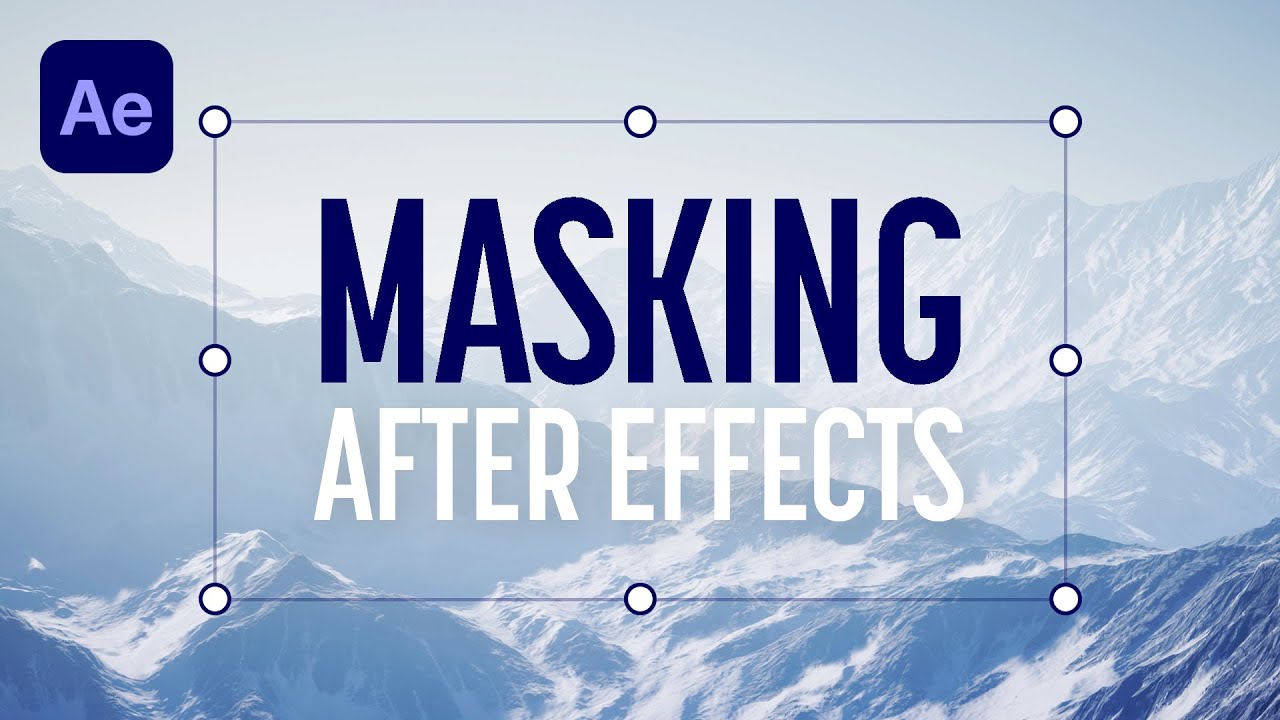Create a dynamic title by animating text onto your video.
Start from scratch, or download practice files [https://adobe.ly/2MVjfZh] for a head start. Steps below.
Note: Update to the latest version of After Effects.
1. Open the sample project (File – Open – Write-On Practice.aep).
Tip: Make sure you are in the Standard Workspace (Window – Workspace – Standard).
2. Trace letters in the logo: Select the “S” layer at the bottom of the Timeline panel. Choose Layer – New – Shape Layer. Make sure the new shape layer is selected. Choose the Pen tool from the top toolbar. Trace over the first “S” in the Composition panel.
Tip: Set the Fill and Stroke color to white. Set the Stroke Width to 80px. Click the Fill label, set Opacity to 0%. Click OK.
3. Add starting animation state: Click the triangle for the Shape Layer to expand it. Click the Contents row, click Add to the right, then choose Trim Paths. Click the triangle next to the Trim Paths row to expand it. Click the Stopwatch icon next to the End setting and set the value to 0%. A keyframe (diamond icon) appears on the timeline where you’ve set the Trim Path End value.
4. Add ending animation state: Drag the playhead to approximately the 12th frame on the timeline. With Trim Paths still selected, set the End setting to 100%. A second keyframe (diamond icon) appears on the timeline indicating the new Trim Path End value.
Tip: To switch between different systems of time display on your timeline, Cmd+click (macOS) or Ctrl+click (Windows).
5. Set the Alpha Matte: Click the triangle next to the Shape Layer to collapse it. Select the “S” layer. In the TrkMat column, choose the Alpha Matte option.
6. Animate remaining letters: Repeat steps 2 – 5 to animate the remaining letters in the logo.
Tip: The first keyframe for a letter’s Trim Path starting value, should appear at the same point on the timeline as the previous letter’s ending value. That way, the next letter will start to animate once the previous one has finished.
7. Add the animation to the video: Shift+click the Skatefest_logo and the movie clip in the Project panel. Drag the selection to the Create a New Composition icon at the bottom of the panel. Click OK in the New Composition from Selection dialog. In the Timeline, drag the Skatefest_logo to the right so the animation can start soon after the video plays.
Tip: You may need to click somewhere inside the timeline to deselect the logo and movie layer if they both move together when you drag the logo layer.
8. Click Play in the Preview panel (Window – Preview) to preview the animation.
Continue learning After Effects: https://adobe.ly/2KhK4oC
Subscribe to Adobe Creative Cloud: https://www.youtube.com/AdobeCreativeCloud?sub_confirmation=1
Download Adobe Express: https://adobe.ly/3rDM7M8
Learn More: https://www.adobe.com/products/photoshop/explore.html?sdid=H822XMCW&mv=social&mv2=ownsoc-org
About Adobe Creative Cloud:
Adobe Creative Cloud gives you the world’s best creative apps so you can turn your brightest ideas into your greatest work across your desktop and mobile devices.
Connect with Adobe Creative Cloud:
Twitter: https://twitter.com/creativecloud
LinkedIn: https://www.linkedin.com/showcase/adobe-creative-cloud/
Facebook: https://www.facebook.com/adobecreativecloud
Instagram: https://www.instagram.com/adobecreativecloud/
#AdobeAfterEffects
How to Make a Write-On Effect in After Effects | Adobe Creative Cloud
https://www.youtube.com/watch?v=JYtZ2zsdE_sETitVEP9Yac
source

 -
-